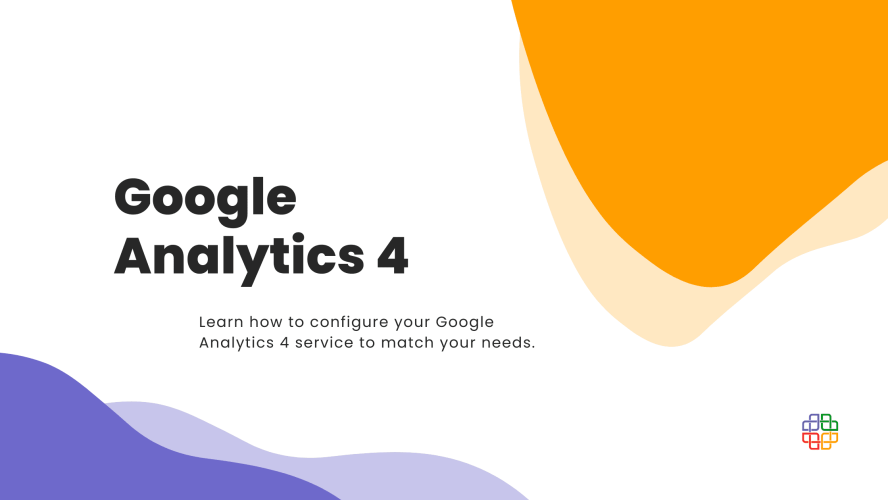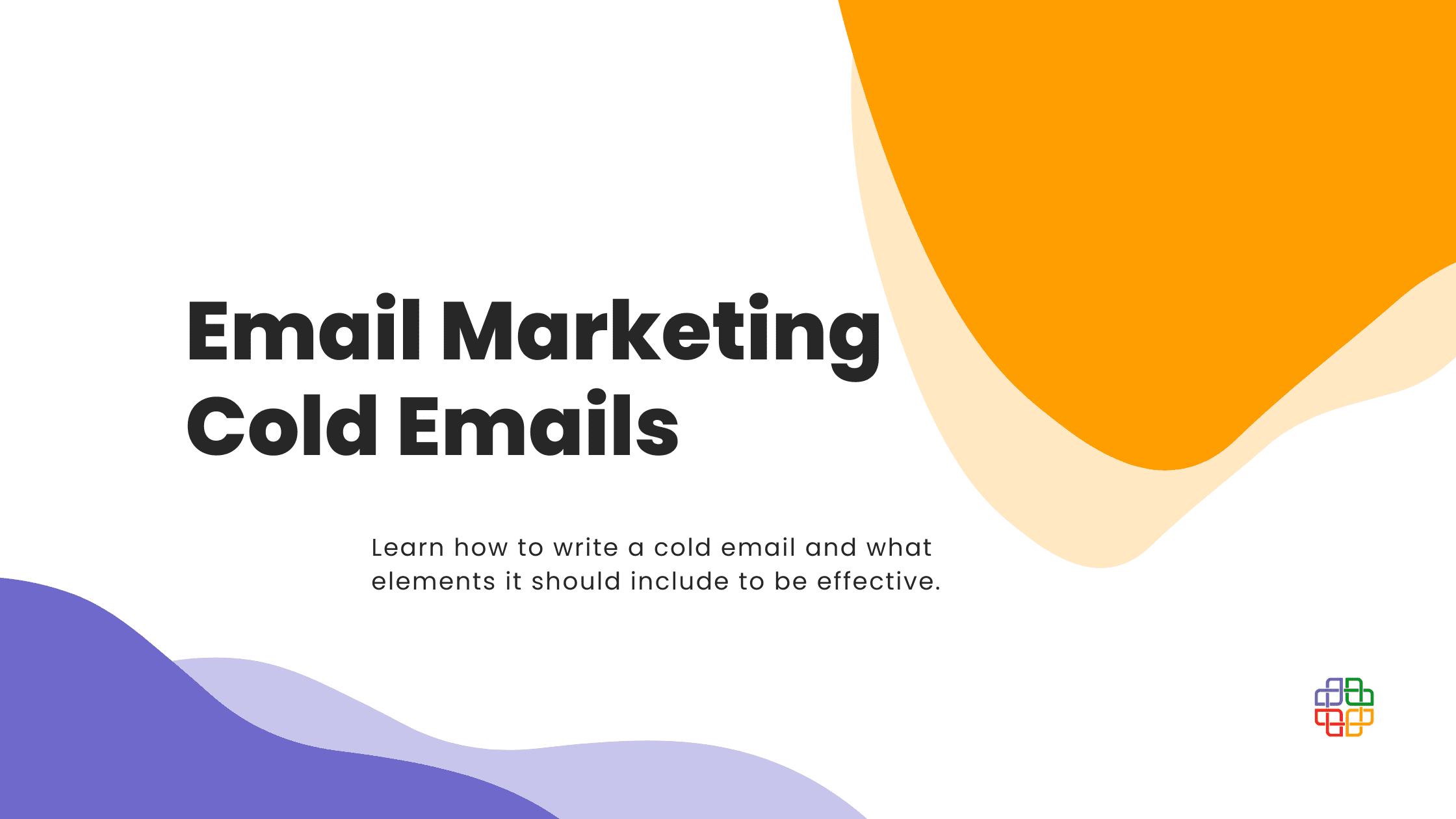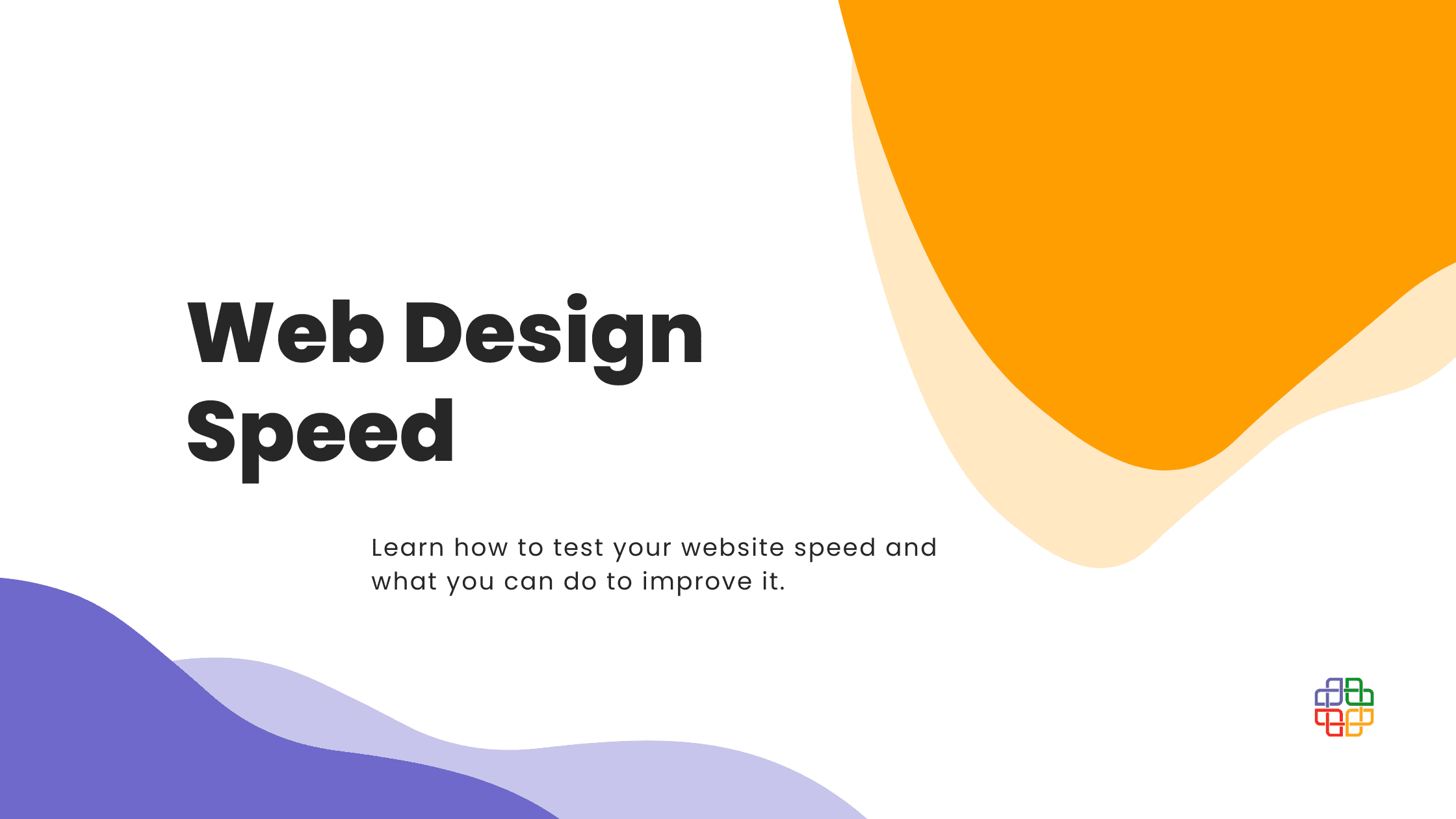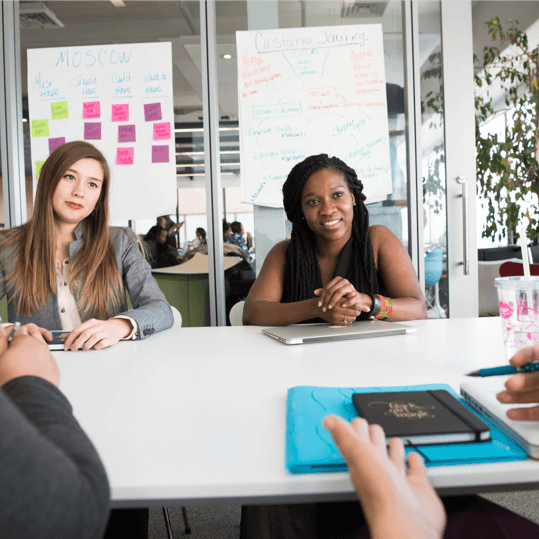In our recent article we have introduced you to the new Google Analytics 4 that will replace current Universal Analytics in July 2023. You can read it here. We also recommend checking out our short tutorial on GA4 custom reports here. Today we would like to shed some more light on the process of configuring the GA4.
Google Analytics: basic information
Here is a quick reminder of the basic information from our previous article:
Google Analytics is a web-based, free-of-charge tool created by Google. Its main purpose is to manage the analytics from your website. It stores data, processes it and provides reports based on the results of analysis.
Currently there are two different variants of Google Analytics available: Universal Analytics (UA) and Google Analytics 4 (GA4). Ultimately, by July 2023, Universal Analytics will be fully replaced by GA4. It is important to note that data from UA will not migrate to GA4 automatically. It would be best to start the configuration of GA4 as soon as possible, to avoid losing all of your data, once the UA is turned off.
Events
At the basis of GA4 measuring mechanics lie events. Events represent users’ activity on a website. They are collected through cookie ID (assigned by GA4) and through device ID.
Types of events in GA4
When entering the world of Google Analytics 4 it is important to first grasp the basis. There are three main types of events that every GA4 user should know about:
- Standard and enhanced events: after configuration they are collected automatically.
- Recommended events: events with initially defined names and parameters.
- Custom events: events for which we define names and parameters by ourselves. We implement them according to our needs. These types of events are recommended to users with very specific needs, for whom the other types are unhelpful.
Custom events
Thanks to the custom features that allow us to adjust events to our needs, we can track any kind of activity on our website. There are, however, two important things to remember:
- The GA4 team advises against changing names of parameters while using custom events. If we change the names, the system might not recognize the events properly, and it will result in a lack of data or inaccurate data.
- While creating events and customizing them, it is important to pay attention to lowercase and uppercase letters. The system recognizes them as separate signs. It means that an event titled “scroll_page” will be counted as a different event than the one titled “Scroll_page.”
Events implementation tip
At this point you are probably wondering, which types of events are the right ones for you, and which ones you can omit. It will be easier for you to decide, if you ask yourself the following question: “Do I need this in order to achieve the marketing objectives of my business?”
- Automatically collected events: definitely!
- Recommended events: usually.
- Custom events: worth considering.
Creating events
There are three ways of creating events in GA4:
- on the basis of existing events;
- through Google Tag Manager;
- by yourself.
When it comes to creating events through Google Tag Manager, it manages GA4 services by two tags:
- Google Analytics: GA4 configuration
This tag manages activities such as configuring Google Analytics cookie files, sending automatic and advanced events, declaring common settings.
- Google Analytics: GA4 event
This tag is responsible for sending additional custom data that are not included in the automatic or advanced analytics.
Both of these tags can be configured in the Tags tab, in Google Tag Manager. It is important to remember that the GA4 configuration tag must be activated first, and the GA4 events second. In order to do that you need to assign respective rules to these two tags.
Configuration of GA4 conversion
Conversion is a course of action expected of your website users in response to actions promoting your website through positioning.
In GA4 we can choose any event as our conversion. It is worth choosing an event that will embody the business goals of your company.
Does my GA4 collect the data properly?
If you want to check if your tag in Google Tag Manager is working, all you have to do is visit your website and then check your real-time report to see if your visit was noted. In order to check tags you can also use a tool called Tag Assistant.
The same goes for Google Analytics 4. Visit your website and check the real-time report. It should be showing all of the active users. As for the other reports, they should be available within 24-48h after the configuration.
These were just the GA4 basics. Stay tuned for more articles on this topic!